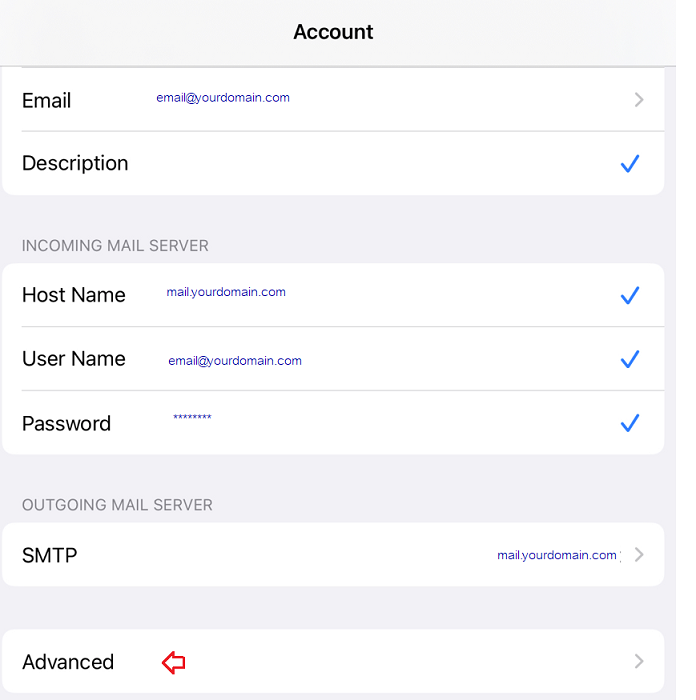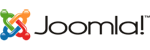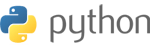การสร้างอีเมลใน iPad
1. เข้าที่ Setting เลือกมาที่ Mail และคลิกที่ Account
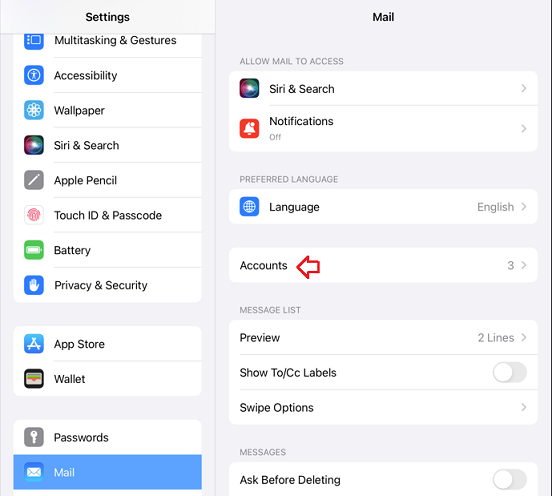
2. คลิกที่ Add Account
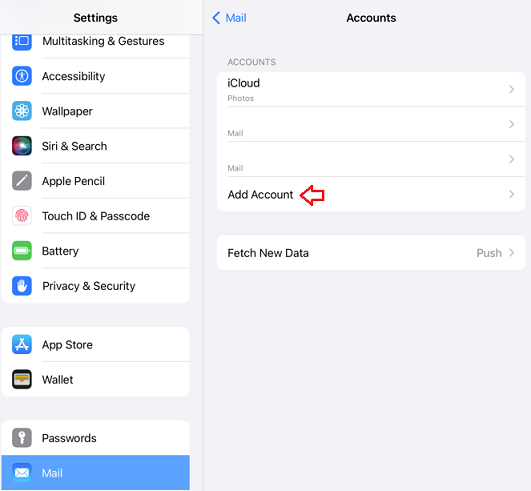
3. คลิกที่ Other
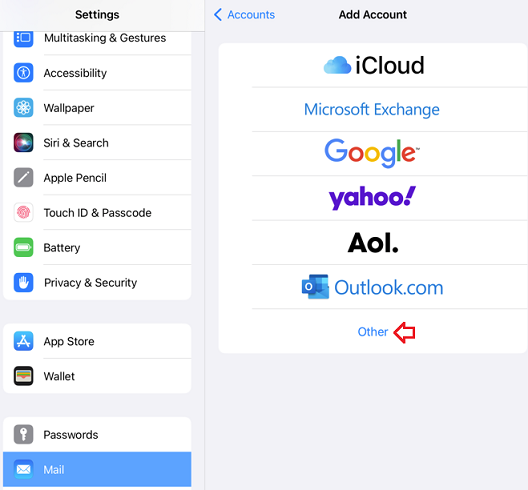
4. คลิกที่ Add Mail Account
- Name กำหนดชื่อ
- Email: email@yourdomain.com
- Password: ใส่รหัสผ่านของอีเมล
- คลิก Next
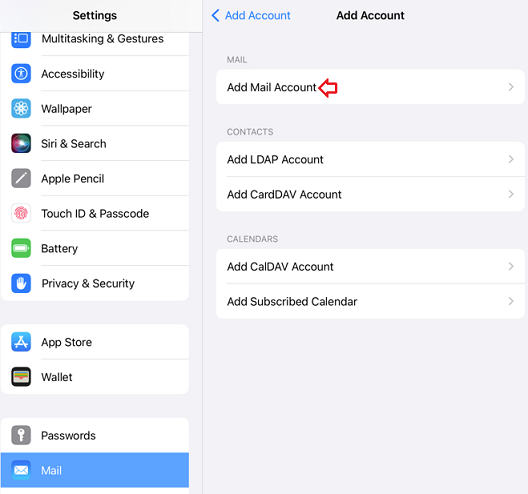
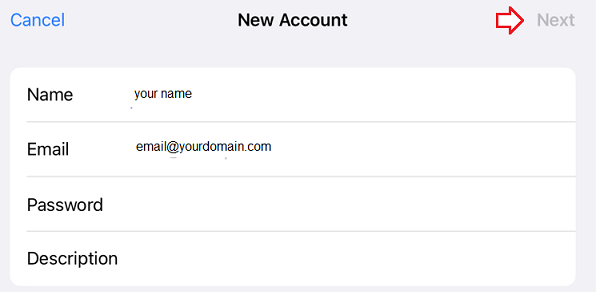
5. IMAP
Incoming mail server
- Host Name: mail.yourdomain.com
- User Name: email@yourdomain.com
- Password:
Outgoing mail server
- Host Name: mail.yourdomain.com
- User Name: email@yourdomain.com
- Password:
- คลิก Next
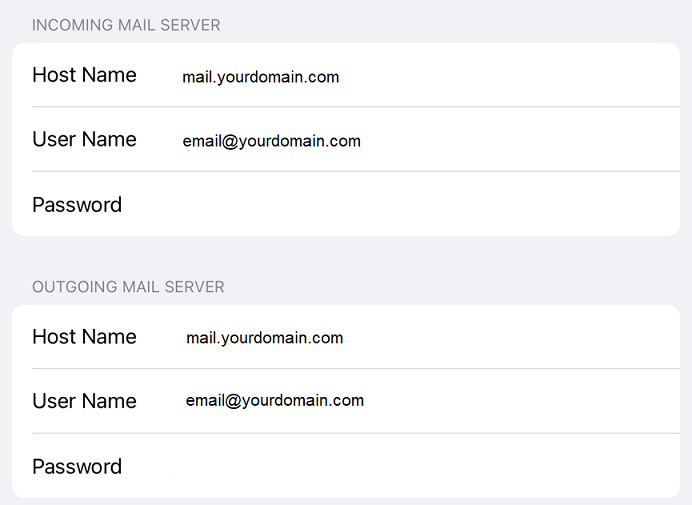
6. ระหว่าง Verifying หากพบ error "Cannot Connect Using SSL-Do you want to try setting up the account without SSL?
ให้คลิก Yes จะกลับมาที่ New Account ให้ตรวจสอบรายละเอียดตาม ข้อ 5 อีกครั้ง
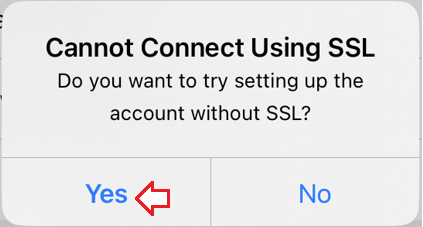
7. คลิก Next และเลือก Save เพื่อบันทึกข้อมูล
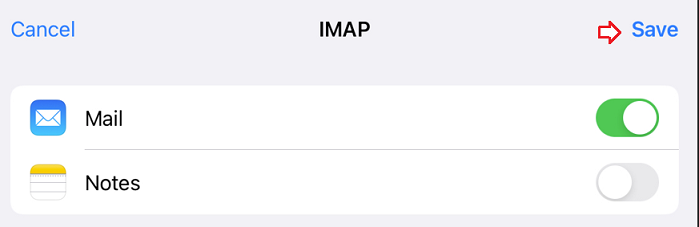
8. ที่ Mail > Account จะมีชื่ออีเมลที่สร้างใหม่ทางซ้ายมือ ให้คลิกที่อีเมลนั้น
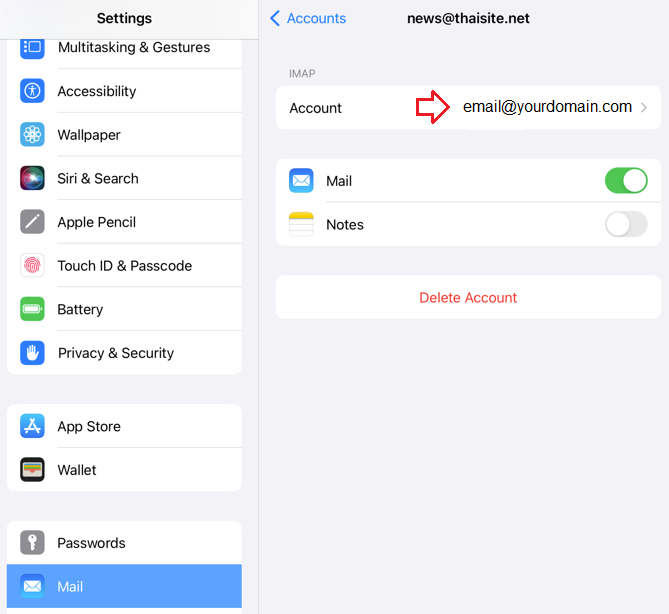
9. ตรวจสอบการตั้งค่า IMAP Account
- Host Name: mail.yourdomain.com
- User Name: email@yourdomain.com
- Password:
ตรวจสอบรายละเอียด Outgoing mail server คลิกที่ SMTP
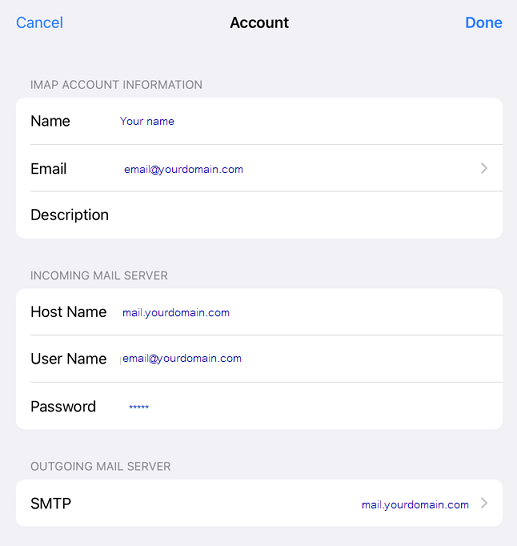
10. Outgoing mail server
- Host Name: mail.yourdomain.com
- User Name: email@yourdomain.com
- Password:
- คลิก Next
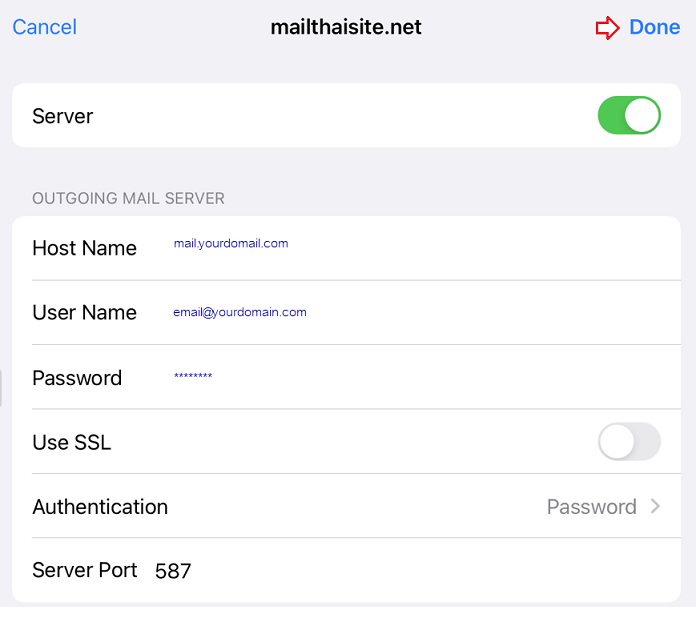
11. สังเกตุที่ primary server เลือก mail.yourdomain.com = on
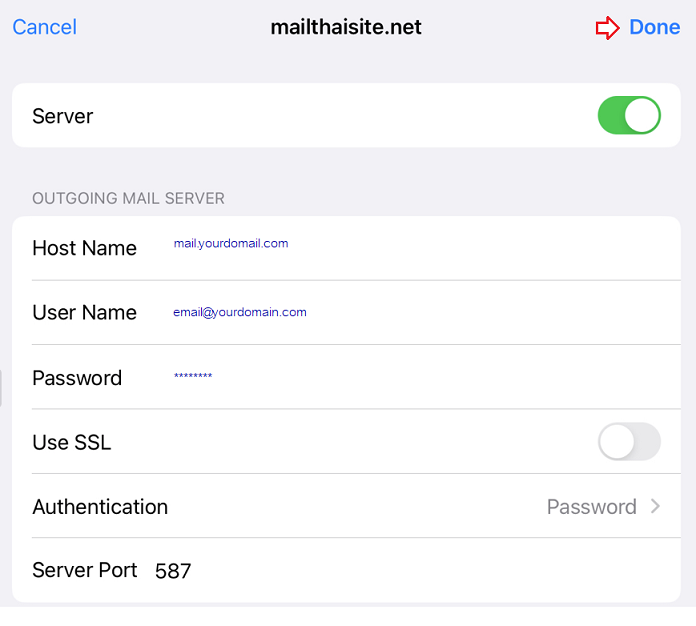
12. ตรวจสอบรายละเอียด Outgoing mail server
- Host Name: mail.yourdomain.com
- User Name: email@yourdomain.com
- Password:
- Use SSL ให้ปิดAuthentication = Password
Server Port = 587
คลิก Done
13. เลือกที่ Advanced Incoming Settings
- Use SSL ให้ปิด
- Authentication = Password
- Server Port = 143
- คลิก Done
- ทดสอบการรับส่งอีเมล์